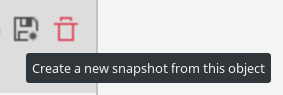Users
This page is for user management.
You can access Users management in two ways : either by clicking Users icon on FusionDirectory main page
or by clicking Users entry in Users and Groups Menu on the left
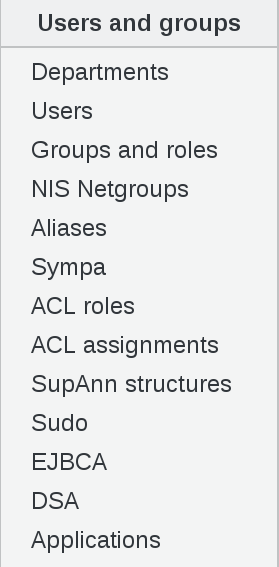
You will be directed on users management page
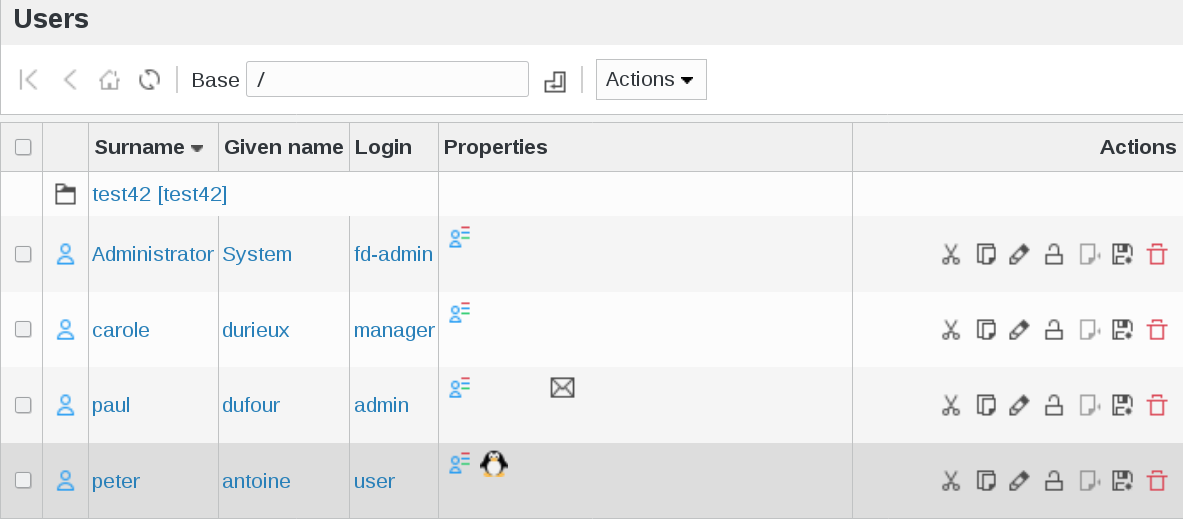
Note
All management pages you will see in FusionDirectory look like this. This one allows to manage users.
Click on one user entry in order to access this user’s information overview
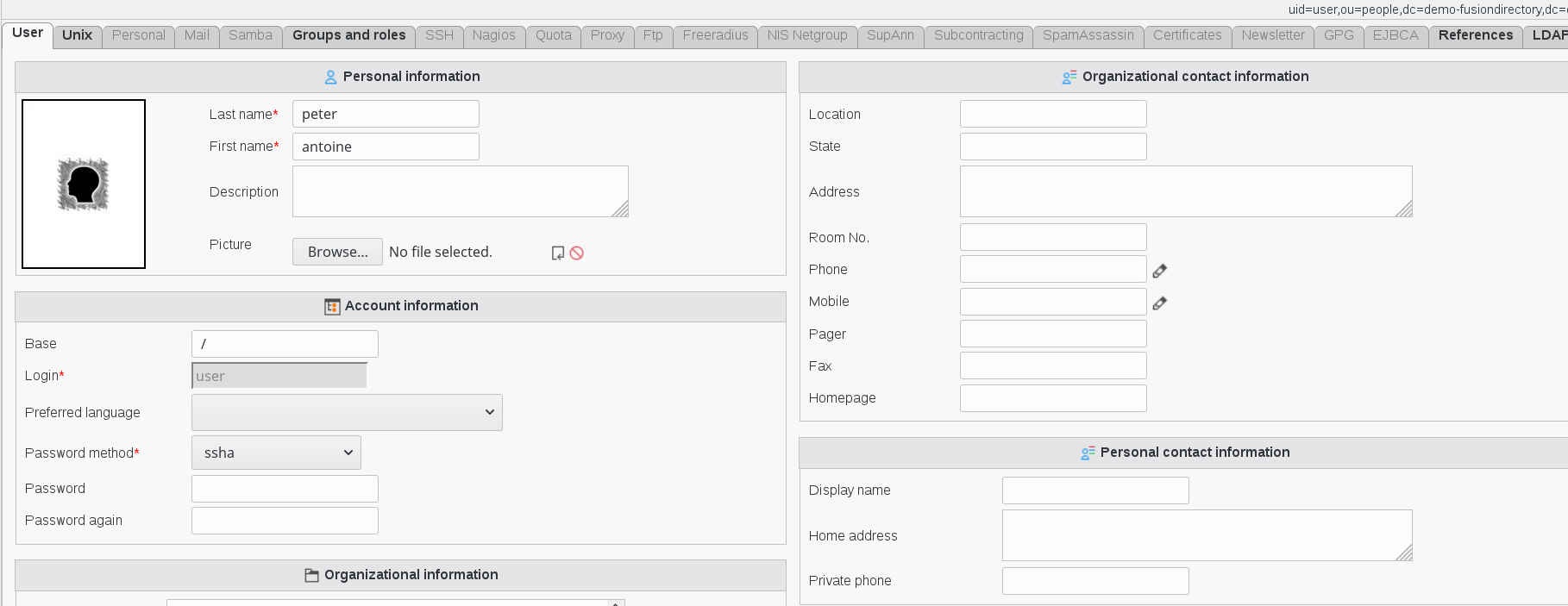
FusionDirectory is based on tabs. You will find the same tab-system in plugins, configuration etc.
Activated tabs are always in black and non-activated tab are gray.

Actions
The following actions are available:
Create User: Create a new user

Create From template: Create a new user from a template

Create Template: Create a user template
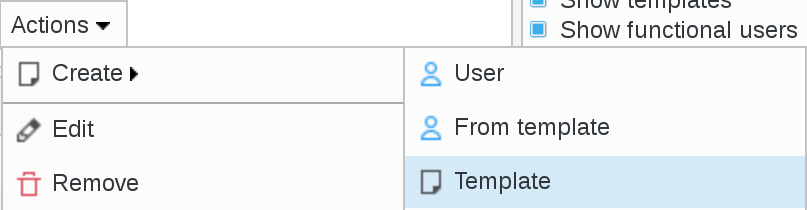
Edit: Edit an existing user

Remove: Delete an existing user

Lock users: Lock existing users

Unlock users: Unlock existing users

Apply template: Apply a template to an existing user

Export list
PDF: Export the current object list as a PDF document
CSV: Export the current object list as a CSV file

Copy: Copy users

Cut: Cut users to move them

Paste: Paste copied or cut users to the current base

Restore snapshots: Restore snapshots of users

Filter
On the right, you have a very practical Filter menu. The filter box let you filter what you are listing.
You can select which object types you want to list or hide, if you want to show templates or hide them.
You can also filter objects depending on which tabs are activated on them.
You can also use the text box to do a text search.
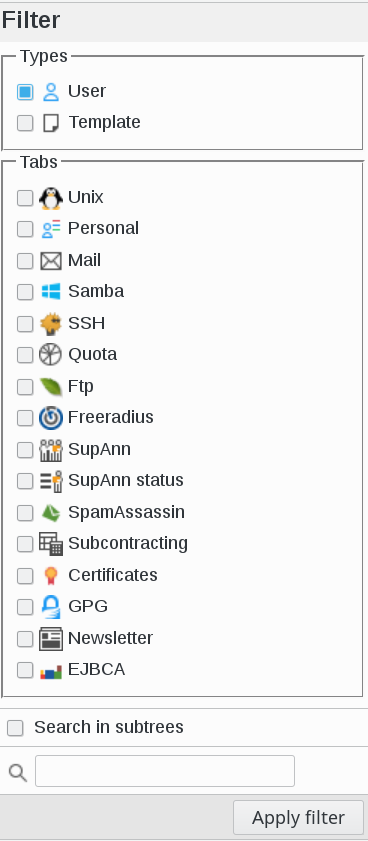
Click on the filter you are interested in in order to show all the users that apply to that filter.
For example, if you select “Mail” filter, you will see the list of users having Mail plugin installed
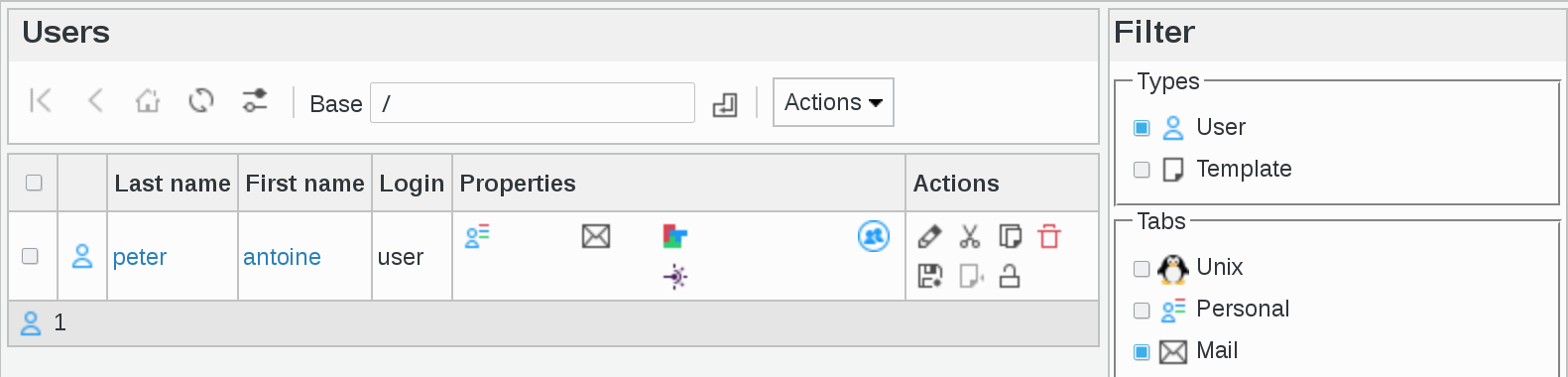
Checking the “Search in subtrees” checkbox allows to search in the whole subtree under the current base.

There is an option to search on attribute dependent on the columns displayed in list.
When you put your cursor on the magnifying glass icon under filter menu, a black line will appear, describing the different items displayed for this user
List
In the list you see objects matching current filter options under the currently selected base.
In this example, we selected the following filter : Mail
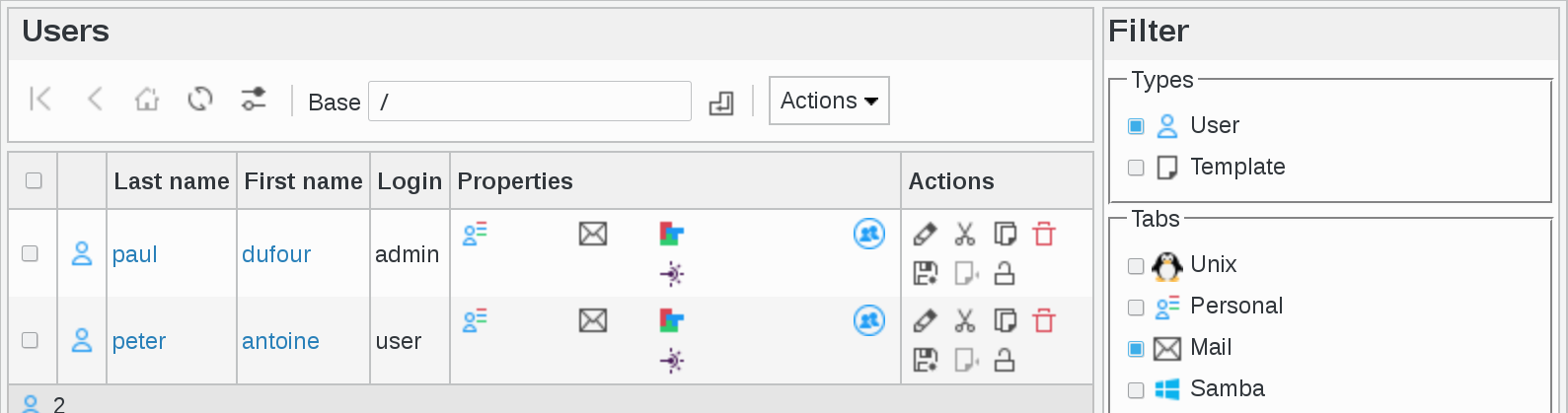
You can click on column headers to sort the list

and you can quickly access actions on an object using the icons in the last column
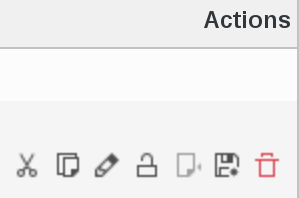
You may also check several objects in the first column and apply an action to all of them using the actions menu.
Under the list is a summary of how many objects of each type are shown (in this example there is 1 Department and 3 Users
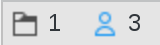
Note
In FusionDirectory you can show each icon description by simply putting the cursor on the concerned icon
For example, the “floppy disk” icon means “Create a new snapshot from this object”